STREAMING CONCERT GUIDE & FAQs
How do I view the streamed concert?
The day of the streaming release date, you will receive an email from the North Carolina Symphony with a YouTube link to access the concert.
What technology will I need to access the streamed concerts?
We will be using YouTube to stream our concerts. All you need is an internet connection and a computer or mobile device!
Do I need a YouTube account to see the concert?
A YouTube log-in is not required to view the concert. Simply open the link you will receive when you are ready to view the concert.
Can I view the concert on my Smart TV or a streaming device instead of a laptop, tablet, computer, or phone?
Yes! Watch this short video below with quick tips on casting North Carolina Symphony streaming concerts to your TV.
Or follow these instructions:
1) Download the free YouTube App on your TV/streaming device and mobile device.
2) Ensure your TV/streaming device and mobile device are on the same Wi-Fi network.
3) While near your TV, click on the link in your email sent by the Symphony.
4) On your mobile device tap the “cast” icon which is located on the right-hand side of your screen.
5) Select your TV/streaming device from the device list that appears. The YouTube screen should now display on your TV!
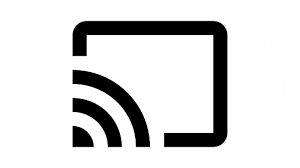
Troubleshooting:
What if the button doesn’t show up?
- Make sure your smartphone or mobile device has Wi-Fi turned ON and is connected to the same Wi-Fi network as your Smart TV or streaming device.
- Make sure that the link opens up in the YouTube app on your smartphone or streaming device. You may have to manually do this by scrolling to the top of the screen and selecting the blue OPEN next to “Open in the YouTube app.”
I’m having trouble finding my Smart TV or Streaming Device listed once I hit the button.
- Follow the instructions in this short video to connect your TV with a code.
- After your device has linked, open the email with the concert link to access the performance!
Watch videos on different devices
I don’t have a Smart TV or Streaming Device
You may be able to connect your computer to your TV with an HDMI cable.
- Standard HDMI Cable: This is the type of connector on the back of modern TV sets.
- Mini HDMI Cable: Some smaller laptops have this style of connector. You will need a HDMI adapter cable to connect to a standard HDMI port. You may need an adapter specific to your laptop type.
Standard HDMI Cable

Mini HDMI Cable

Connect your computer to your TV:
1) Connect one end of the HDMI cable into an available HDMI port on the TV. Take note of the HDMI input number it is being connected to.
2) Plug the other end of the cable into your laptop’s HDMI OUT port, or into the appropriate adapter for your computer. (If you are using an adapter, connect that adapter to your computer.)
3) Make sure the TV and the computer are both powered on and your laptop is fully charged and open for the entirety of the performance.
4) Set the TV to the HDMI Input port that the computer is connected to – there will be a button on the TV remote labeled “Source” or “Input”
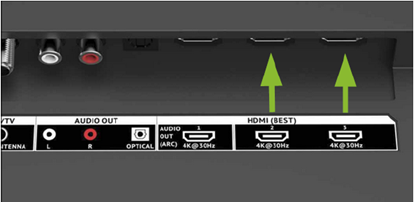
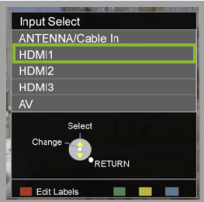
Once connected via cable, open the email with the concert link on your computer to access the performance!
When can I watch the streaming concert?
The concert is available to ticket-holders for 20 days after the streaming release at the same link sent to your email.
What if I’m having trouble viewing the concert?
Here are a few suggestions for troubleshooting some issues.
The video is cutting out or freezing.
- Restart your computer or open/close the app on your phone
- Try using the link on a new internet browser or device
- Close any other open programs or applications
- Check your internet speed
- Clear your browser history
- Restart your router
- Read this YouTube help article for more options
The audio is not synced with the video.
Refreshing your internet browser or YouTube app often fixes this issue. Read this YouTube help article for more options.